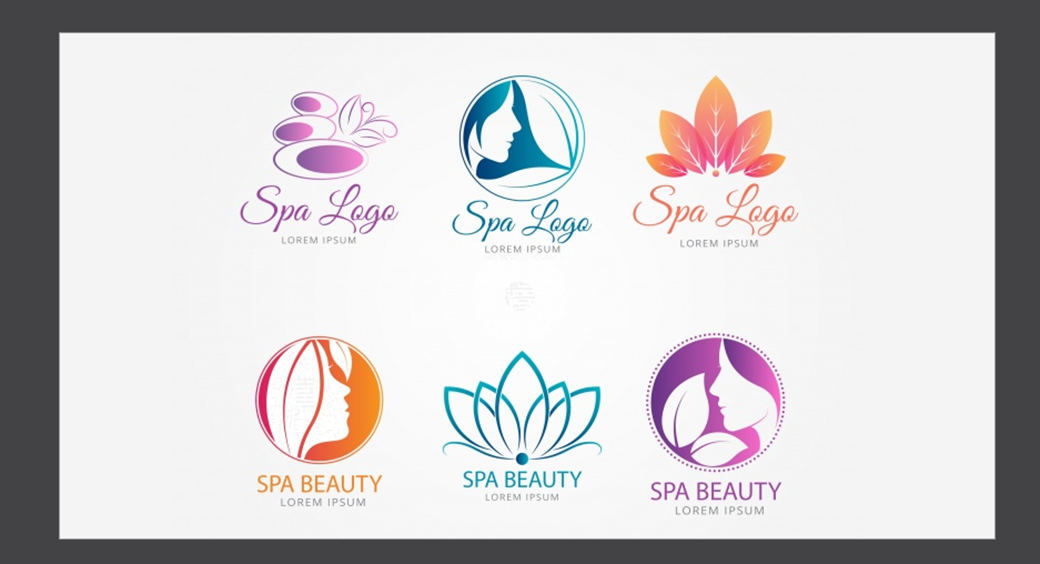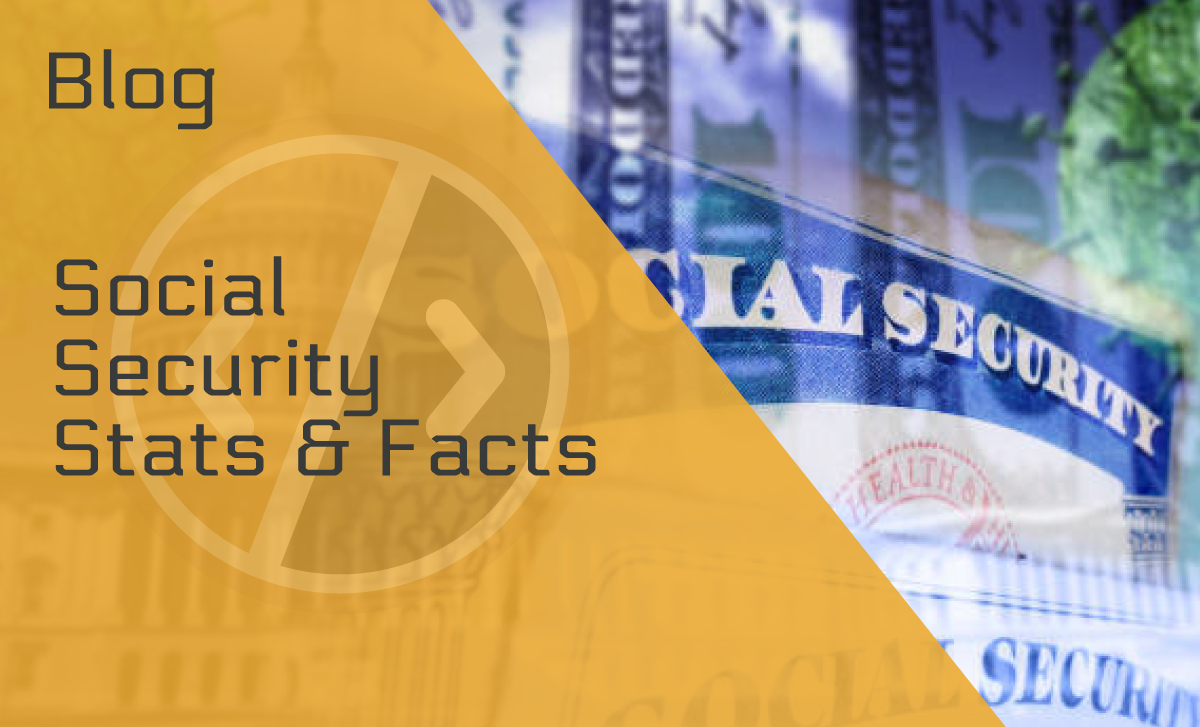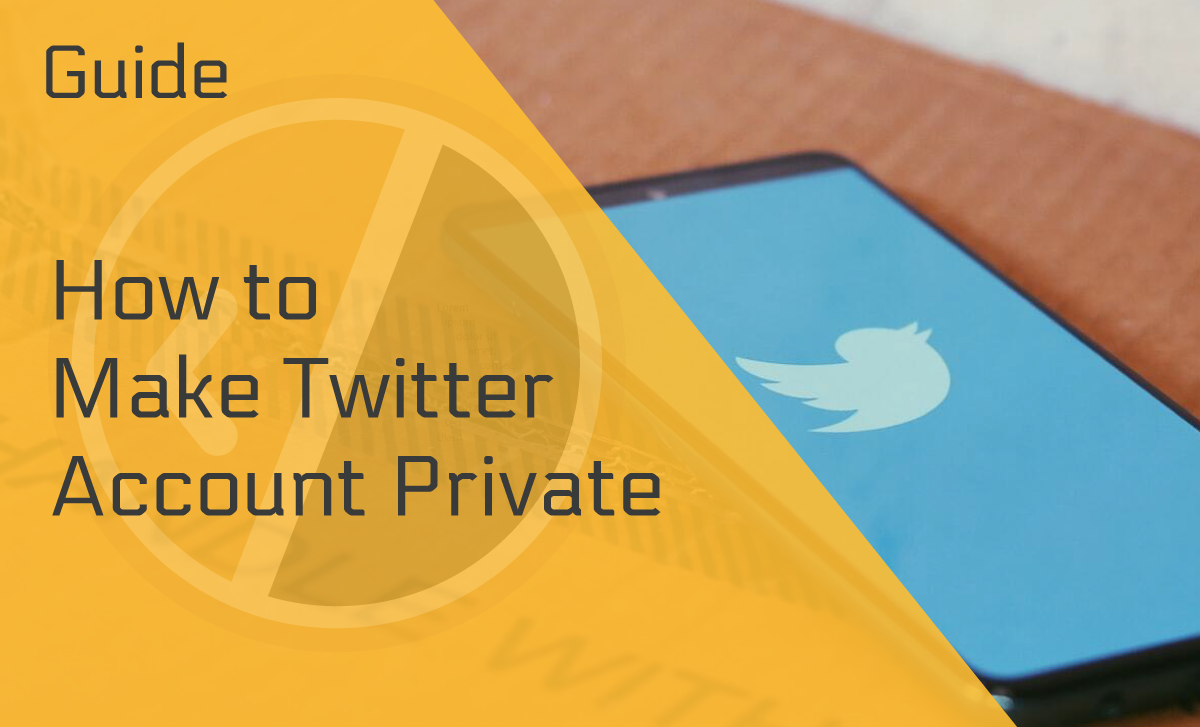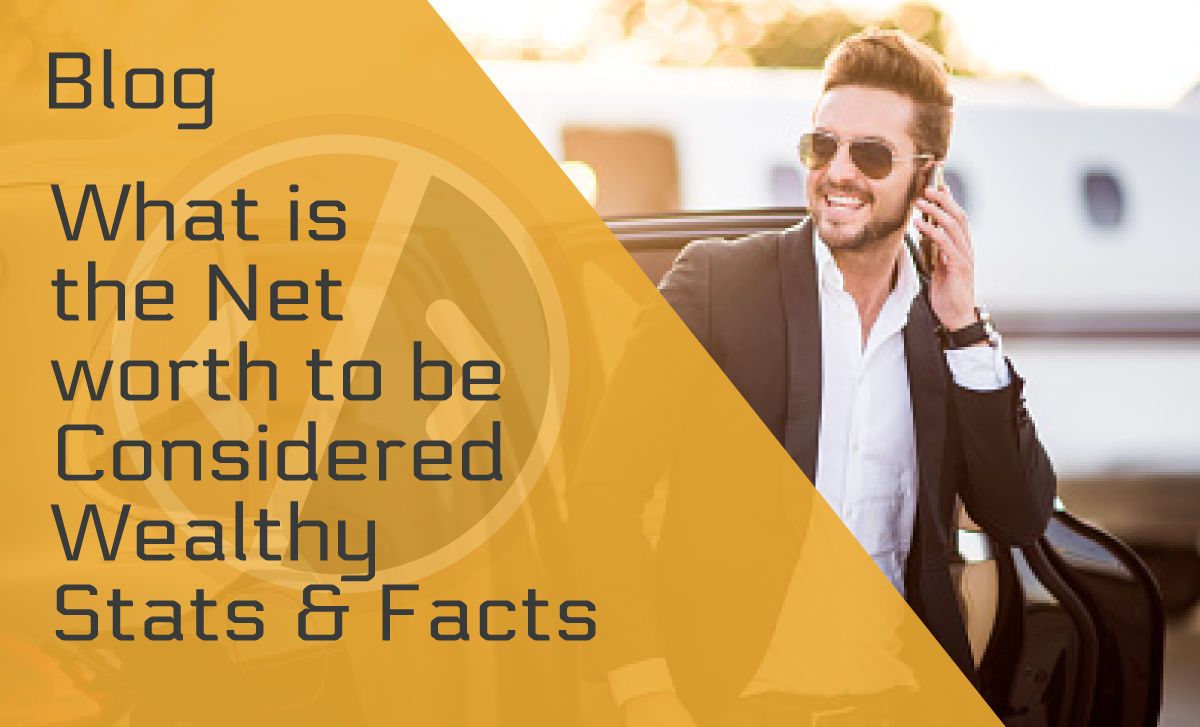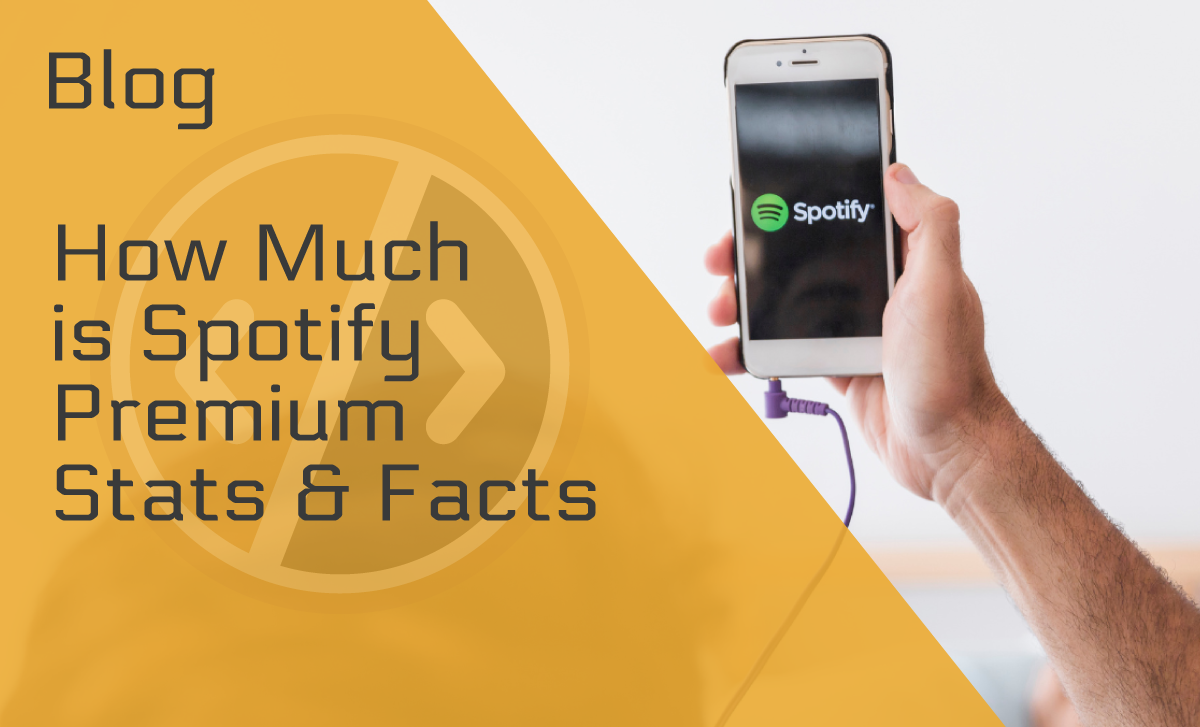How to Make a Logo in Photoshop in 8 Easy Steps
Published: November 4, 2022
If you don’t know how to make a logo in Photoshop, this might appear as a difficult task. Still, with the assistance of digital art software like this one, you can easily create a professional-looking logo, even if you don’t have any prior experience.
If you follow our comprehensive guide, you’ll see that the whole process isn’t that challenging.
So, let’s go ahead and get started!
What Is Adobe Photoshop?
Adobe Photoshop is widely recognized as one of the best graphic design software apps. In addition, it’s known for offering some of the most advanced photo manipulation tools to photographers and designers.
However, Photoshop is about much more than just photos. It also offers incredible brushes, templates, plugins, and other features to help you achieve your goals.
Once you’ve created your logo, you can further modify it for online use or print materials, allowing you to use it wherever you need!
How Can an Adobe Photoshop Logo Help Your Business?
There are many good logo makers in 2022 that you can use to enhance your brand.
A custom logo on billboards or business cards shows your brand identity in a single symbol, representing how you see yourself in the market.
Small business statistics show that presenting yourself to potential customers and branding are two of the most crucial aspects of your business.
To make a lasting impression with your logo, you must understand and demonstrate who you are and what sets you apart from the competition.
Having consistent branding will help you get your name out there. You should use your creativity and pay attention to digital marketing trends when customizing your branding to represent your business perfectly.
Your logo will appear on everything you put out for advertising and marketing, so software like Adobe Photoshop can help you communicate a clear brand identity. With Photoshop, you can make a logo that is simple but memorable.
Making a Logo in Photoshop
We’ll walk you through creating a logo in Photoshop with simple shape tools, text options, and gradients. By the end of this guide, you’ll learn how to create a logo that reflects your brand.
Step 1 — Create a New Document in Photoshop
To do so, go to “File” and click on “New.” You can start with a 500px x 500px canvas size, but larger dimensions would be equally effective. However, you don’t need to be too concerned about the canvas size because it can always be adjusted later if necessary.
Step 2 — Add a Background
Set the background of your Adobe Photoshop logo transparent, the resolution at 300, and the color mode RBG Color 8 Bit. Then, click “OK,” and you’ll be presented with a blank document.
Step 3 — Add Layers
From now on, you should put each new logo element on its layer so it’s easier for you to fix mistakes later on. To do so, choose “Add new layer” from the layers panel or press Shift + Ctrl + N to make a new layer.
If you place the background image on a separate layer, you’ll be able to quickly drop it behind all of the other elements of your logo, ensuring that nothing else is obscured.
Step 4 — Add Elements Using Photoshop Brushes
You can use a range of different brushes to create a logo in Photoshop.
Photoshop brushes are a simple way to customize and personalize your branding. They’re also simple to install. After downloading the brushes, unzip the file and double-click on the brush files to add them to the Photoshop brush library.
Before choosing a brush, change the foreground color to a shade that matches your texture. A box on the left-side toolbar will appear when you select the Foreground/Background color icon.
While this box is open, hover over the texture to see what looks like a dropper tool. Use the dropper to select a color from your logo’s color palette by clicking on different sections of the texture.
Then, click on the Brush, right-click on the image to open your brush library and make a new layer. When working on a project with different textures and brushes, play around with the Blending Modes and Opacity options until everything blends together nicely.
Step 5 — Add Artwork
If you’re an artist or have hired someone to do some artwork for you, you can use it as a basis for cool logos in Photoshop.
You should maintain the artwork layer underneath the text layers and above the background you’ve created. When adding artwork, stay mindful of the fact that choosing the right color can improve brand recognition by up to 80%.
Step 6 — Add Text
To add text, go to your Photoshop toolbar and click the “T” icon. This will create a new layer for you automatically.
Next, decide which font or fonts you’ll use for the text. If you’re combining several fonts to create a hybrid font, use a separate layer for each font so you can adjust the letters individually.
Select the “Type Tool” and click anywhere on your canvas. A blinking cursor will appear, and you can start writing the text in your logo. After typing the letters, select the “Selection Tool” from the toolbar’s top, and use it to move your text around on the canvas.
Step 7 — Edit Your Text
If you want to edit the letters, you must first select the “Type Tool,” then highlight the letters, and edit the text.
You can change the color of the letters the same way you can with the brush tool. However, to add contrast, make the letters darker than the embellishment.
In addition, learning how to make a 3D logo in Photoshop is pretty simple. Choose “Bevel” and “Emboss” to add a 3D quality to your letters. This will add highlights to the text’s edges, creating a 3D effect, which you can further amplify by using the “Contour” option.
If you use “Outer Glow,” you can also add an interesting note to your text, but it doesn’t work with every font and can seem sloppy if overdone, so use it wisely.
Step 8 — Save Your Logo as a PSD File
Once satisfied with your logo, you might want to do a final crop. Once you do, make sure to save a PSD file of your logo design, so if you want to make changes later, you can quickly adjust any layer without having to work from scratch.
Wrapping Up
Making a statement with a professional logo is essential for your business.
Now that you know how to make a logo in Photoshop, you can start realizing your goal of creating comprehensive branding for your business. And don’t forget to copyright your logo for stronger brand ownership.
So have fun, play around with shapes, text, and effects, and always strive to keep your brand in mind when making your logo.
FAQ
What size to make a logo in Photoshop?
We suggest you use a canvas size of at least 500px by 500px.
You can use a larger or smaller canvas, but this is an excellent starting point. Naturally, the exact size will depend on where you intend to use your logo.
Is Illustrator harder than Photoshop?
Illustrator is a complex graphics program to master and one that you would probably use less frequently than Photoshop.
But, if you want to practice Illustrator and Photoshop, start with Photoshop. Then, once you’re comfortable using it, move on to Illustrator. Alternatively, if you are looking for a simpler tool, Canva is considered one of the best logo-makers around.
Should I make a logo in Illustrator or Photoshop?
Photoshop may be better if you need an intricate and detailed logo. But, if you want a more simple or vector-based logo, Illustrator may be a better choice.
It’s ultimately up to you to determine which program will work best for the specific logo design you are working on.