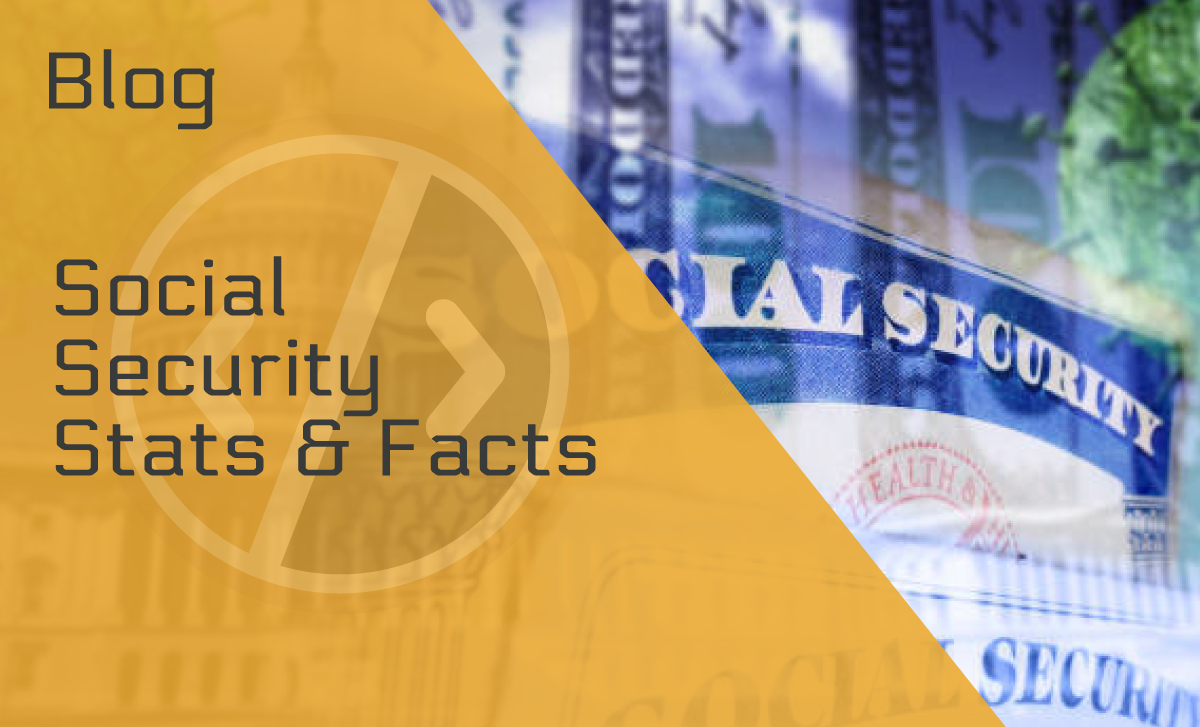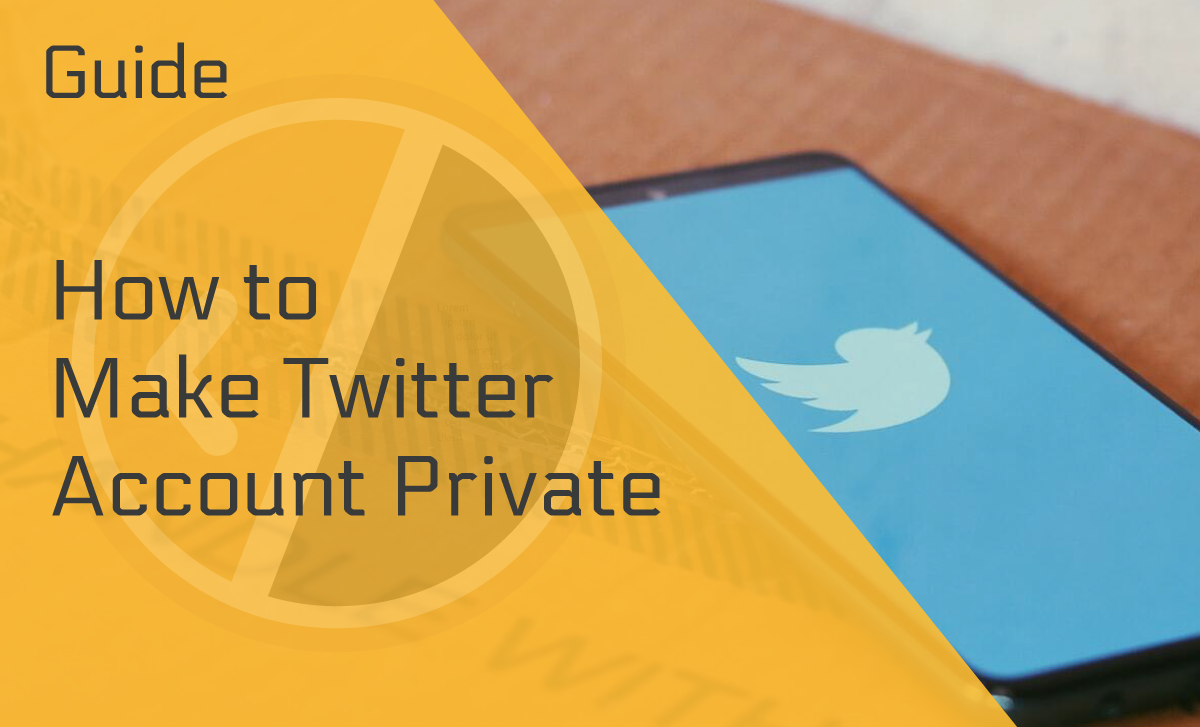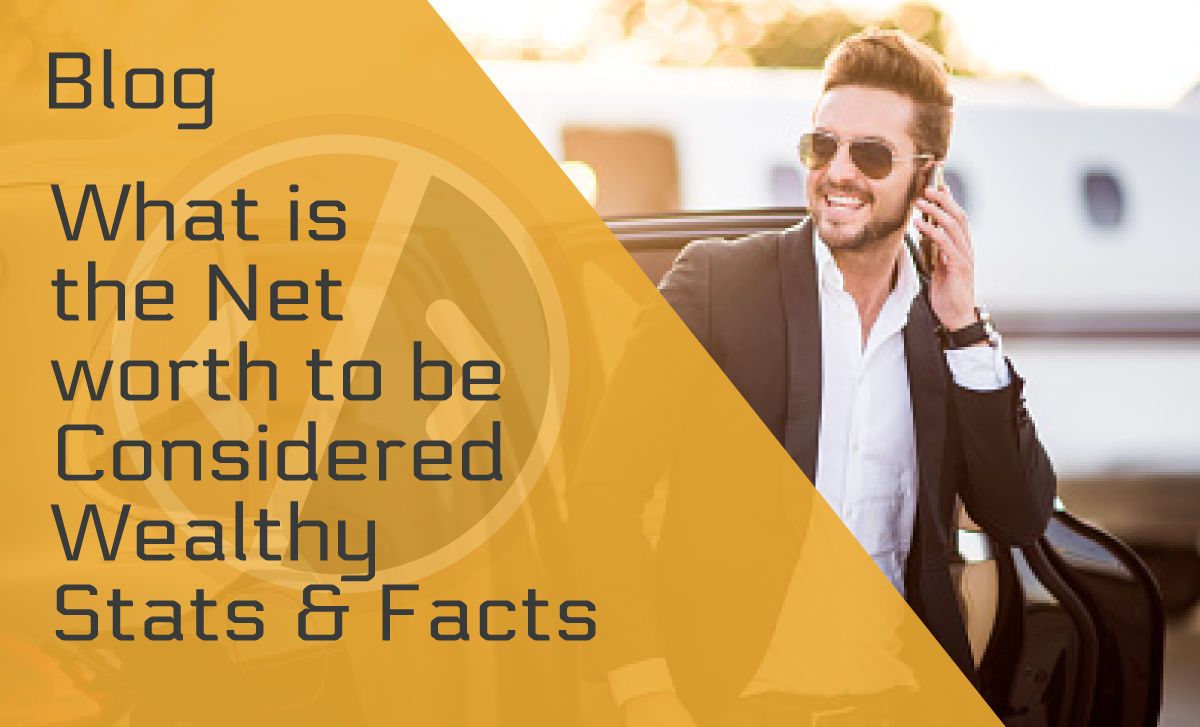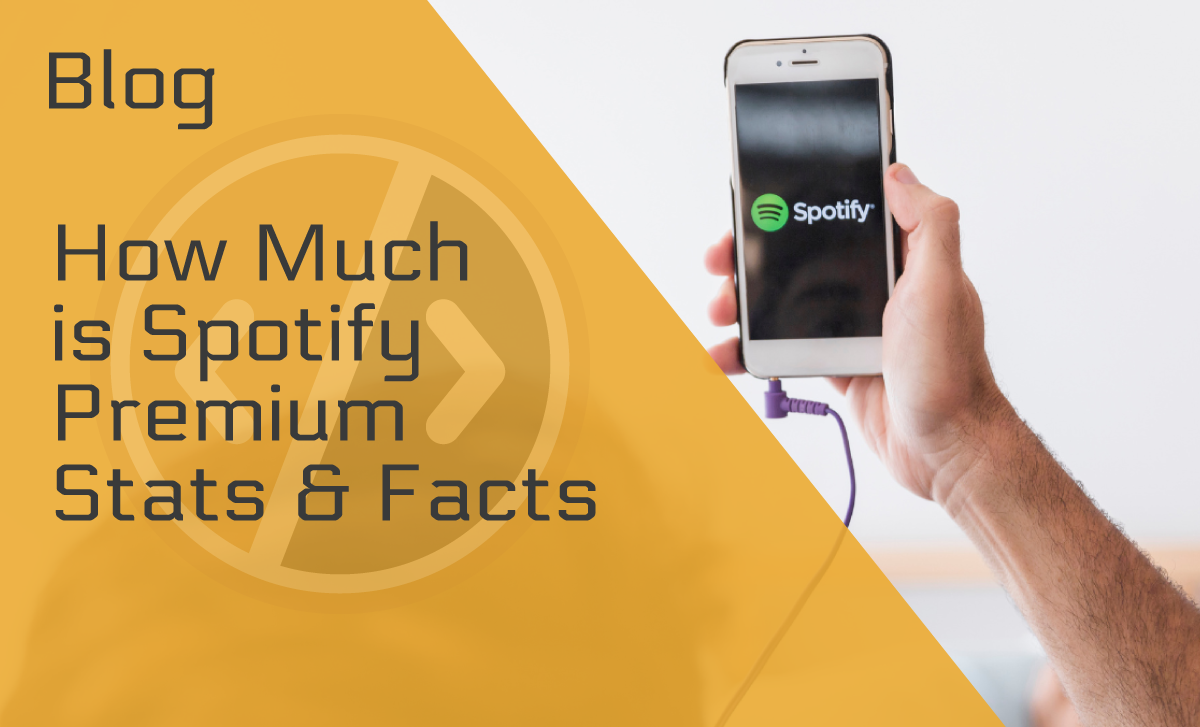How to Install WordPress Plugins in a Few Easy Steps
Published: October 26, 2022
Learning how to install WordPress plugins doesn’t have to be an intimidating task, and hopefully, our guide will prove this claim.
WordPress is the most popular content management system (CMS), providing a high degree of flexibility and customization options. While the platform owes its popularity to a number of factors, plugins are one of the main reasons WordPress is so fantastic.
In this guide, we’ll show you how to install all the plugins you need using three different methods.
What Are WordPress Plugins?
Plugins are PHP scripting language programs that can add specific features to your website. While this number is constantly changing, currently, there are somewhere around 58,250 plugins for WordPress.
A WordPress plugin is an application that “plugs into” your WordPress website. Plugins can extend or add new functionality to your website, allowing you to create almost any type of website, from directory or portfolio sites to ecommerce stores.
The WordPress plugin directory contains both free and paid plugins. The plugins enable you to add different features, such as newsletters, contact forms, WordPress security, and website caching.
Depending on their features, WordPress plugins can make minor or significant changes to your website. You could, for instance, use a plugin to add a Facebook share button to your website or to make the site multilingual.
Additionally, if you have an ecommerce site, you could install a plugin to help with payment gateways.
Some plugins can also transform your WordPress website into an online store, such as the WooCommerce plugin, which has over 123 million all-time downloads, or an eLearning platform, such as an LMS plugin. You can even make your own custom WordPress plugin.
While many plugins change the website’s front end, some change the back end to make maintenance easier for your team.
Why Do We Need Plugins?
Plugins are the foundation of your WordPress website. They add vital functions to your site, whether you need to boost SEO, add contact forms, speed up your site, set up an online store, or provide email opt-ins.
Basically, a plugin can help your site do whatever it is that you need it to do.
For instance, plugins that can help you make your site more mobile-friendly have been growing in popularity for a while now, which is not surprising since we know that around 50% of all internet traffic comes from mobile devices.
Plugin Installation Methods
You can install a WordPress plugin in three ways: manually, directly from the directory, or via a File Transfer Protocol (FTP) client.
Keep reading to learn in detail about the three methods.
How to Install WordPress Plugins Manually
You can manually upload the plugin files through the WordPress dashboard.
Using this method, you can install a plugin that isn’t available in the official WordPress directory but is instead offered by third-party directories like Codester and CodeCanyon.
Here are the steps you should take:
- Download the preferred plugin as a .zip file from the WordPress directory or another source. If you’re getting the plugin from a third-party website, ensure the developer is legitimate.
- Go to the WordPress admin area, select “Plugins,” and then “Add New.”
- At the top-left side of the page, select the “Upload Plugin” button.
- Select “Choose File” and navigate to the plugin .zip file, then select the “Install Now” button.
- When the installation is finished, click the “Activate Plugin” button.
Add Plugins to Your Website from the Directory
Installing a WordPress plugin from WordPress’s official directory is one of the most convenient ways to get plugins up and running quickly.
Take the following steps:
- Navigate to “Plugins” in the WordPress dashboard, and click “Add New.”
- Use the search bar in the top right corner to look for plugins you want to install. Several results will be displayed from which you can choose. You can also look through the suggested, featured, and popular plugins.
- When you’ve found the plugin you want, click “Install Now.” You can also view more information about the plugin by clicking its name.
- To use your WordPress plugin, you must first activate it. When the installation is complete (usually after a few seconds), press the “Activate” button. If you choose “Plugins” and “Installed Plugins,” you can activate or deactivate any plugin.
That’s all there is to it — your plugin is ready for use. Most plugins, particularly the larger ones, will have an options menu to dig into the plugin setting. The menu will appear on the dashboard’s left-hand side.
Installing Plugins on WordPress via FTP
There are some custom and premium plugins that you must install manually using an FTP client. Therefore, the process may be a bit more complicated for beginners because you would need to know how to configure an FTP client.
However, the following steps will easily walk you through the process.
- Download the plugin as a .zip file from the WordPress directory or a legitimate third-party website.
- Extract your .zip file and save it to a folder. That’s the folder you’ll need to upload through the FTP client for plugin installation.
- Use FTP to connect to your website’s server. To do so, use an FTP client to connect to the host server.
- To connect, you’ll need to provide your website’s username and password when prompted by the FTP client. Your hosting provider may need to give you these credentials.
- Go to your WordPress file directory and open the “wp-content folder,” followed by the “Plugins” folder.
- In the “Local Site” field, find the unzipped folder in the plugins folder and upload it. Once the transfer is finished, the plugin will be installed on your website.
- Navigate back to the dashboard, go to “Plugins,” and then to “Installed Plugins.” Locate the new plugin and press the “Activate” button.
How to Use Plugins in WordPress
Simple plugins start working right away, but complex plugins with more functionalities might require some configuration.
For instance, a forms plugin will offer you templates that you can modify as needed. However, more complex translation plugins will necessitate some setup before they can function.
After installation and activation, some plugins might even take you to setup wizards to walk you through configuration.
The plugin admin page is the best place to see all of the customization options. To view your installed plugins, navigate to “Plugins” and “Ïnstalled Plugins,” then select “Settings” under any of your plugins.
Wrapping Up
WordPress is one of the cheapest website builders with a rich plugin library that can help you easily add a wide range of functions to your site.
Hopefully, you found this guide helpful in learning how to install WordPress plugins on your website. If you aren’t sure which plugin to start with, think about what your site lacks. Then, examine the available plugins and pay attention to compatibility and the latest updates.
Finally, you might also want to check the plugin’s online consumer reviews, as they are typically trusted by consumers 12 times more than manufacturer reviews.
FAQ
Are WordPress plugins free?
WordPress has many plugins, both free and paid.
If you download or purchase a plugin, you have the freedom to adjust, adapt, and sell your code if you release everything you make under the GPL license.
As a matter of fact, since most of the basic features offered by WordPress are free, you could create a perfectly functional site, with hosting being the only expense. Luckily, there are more than a few reputable cheap WordPress hosting providers around.
How many WordPress plugins are there?
As mentioned above, the WordPress directory features more than 58,250 plugins at the time of writing.
Where are WordPress plugins stored?
All the plugins you install on your website will be stored in the /wp-content/plugins/ folder. You aren’t supposed to edit plugin files directly unless you create a site-specific plugin for your use.