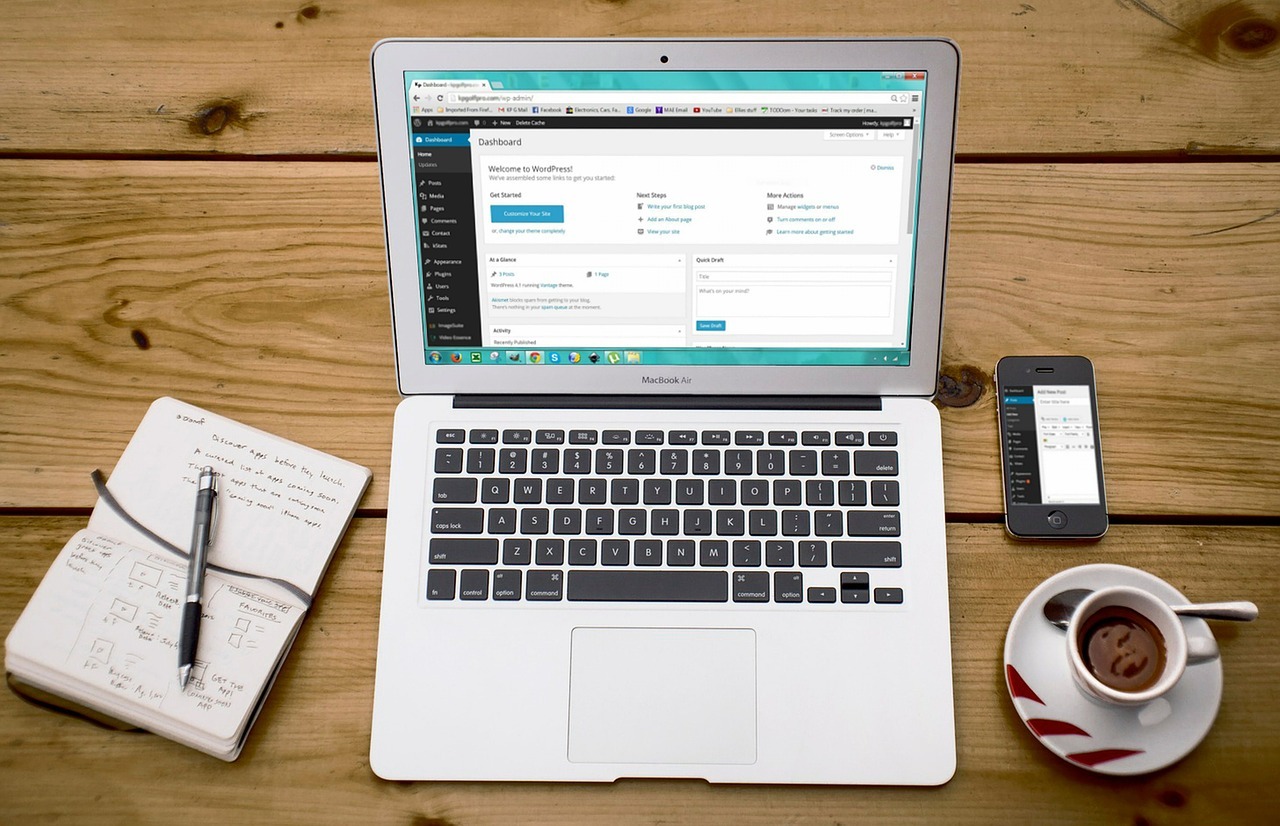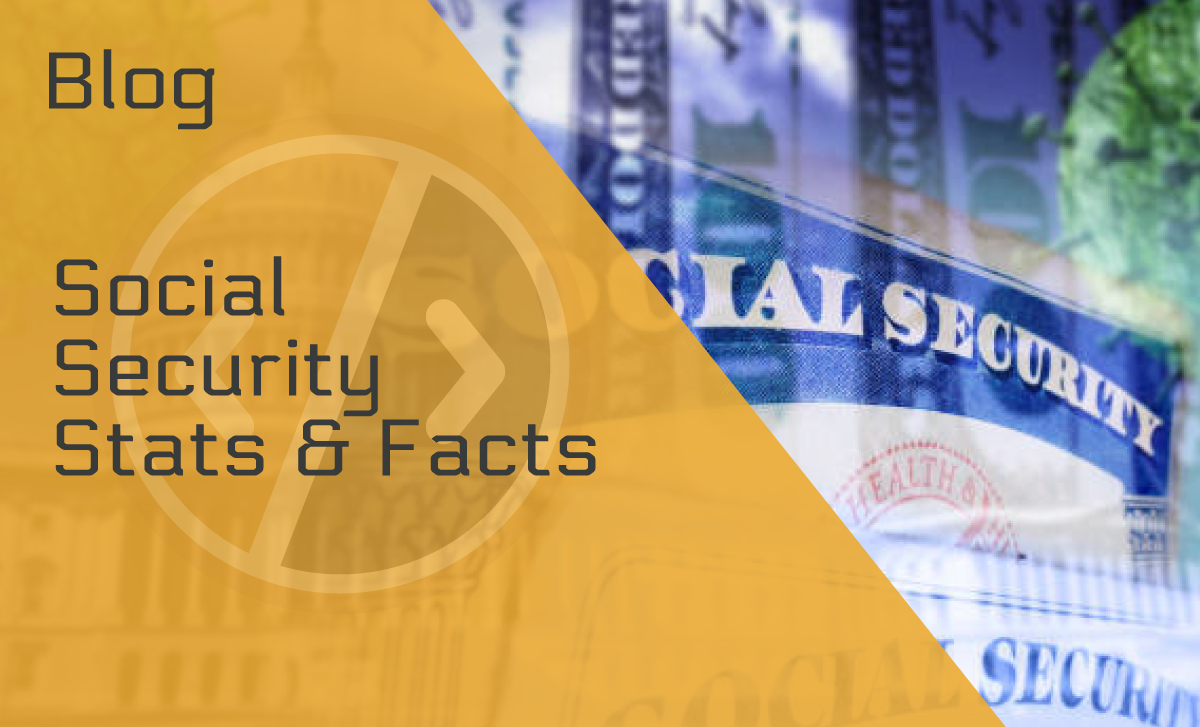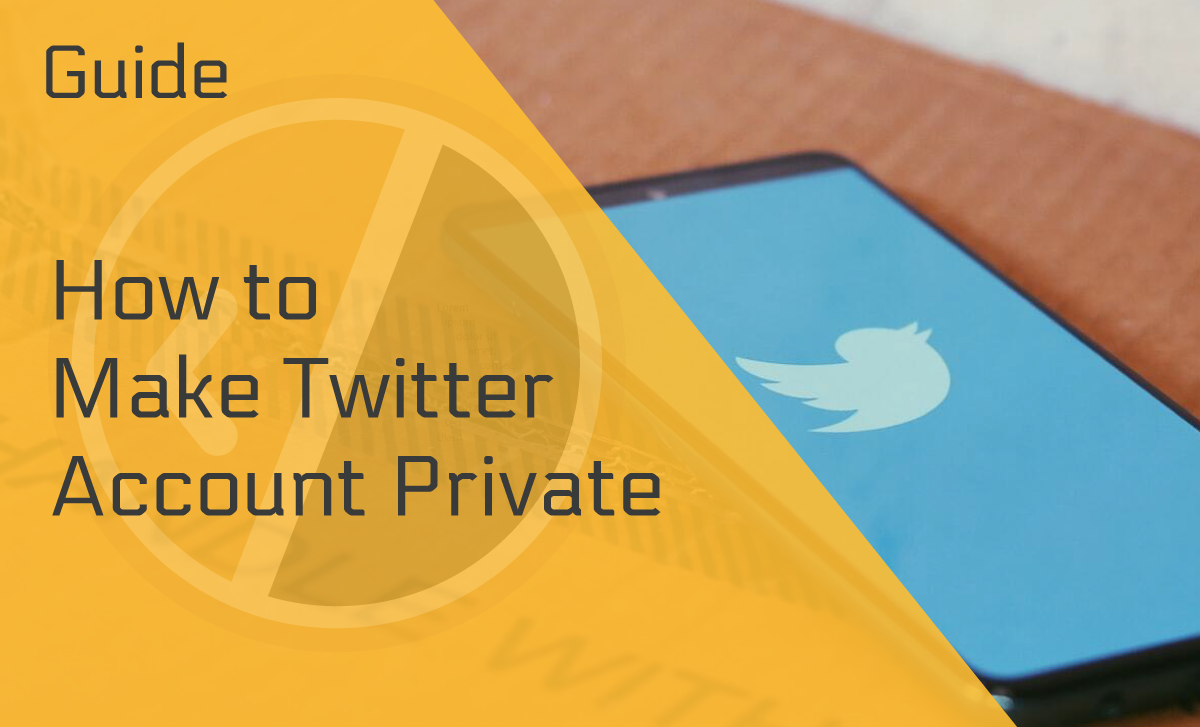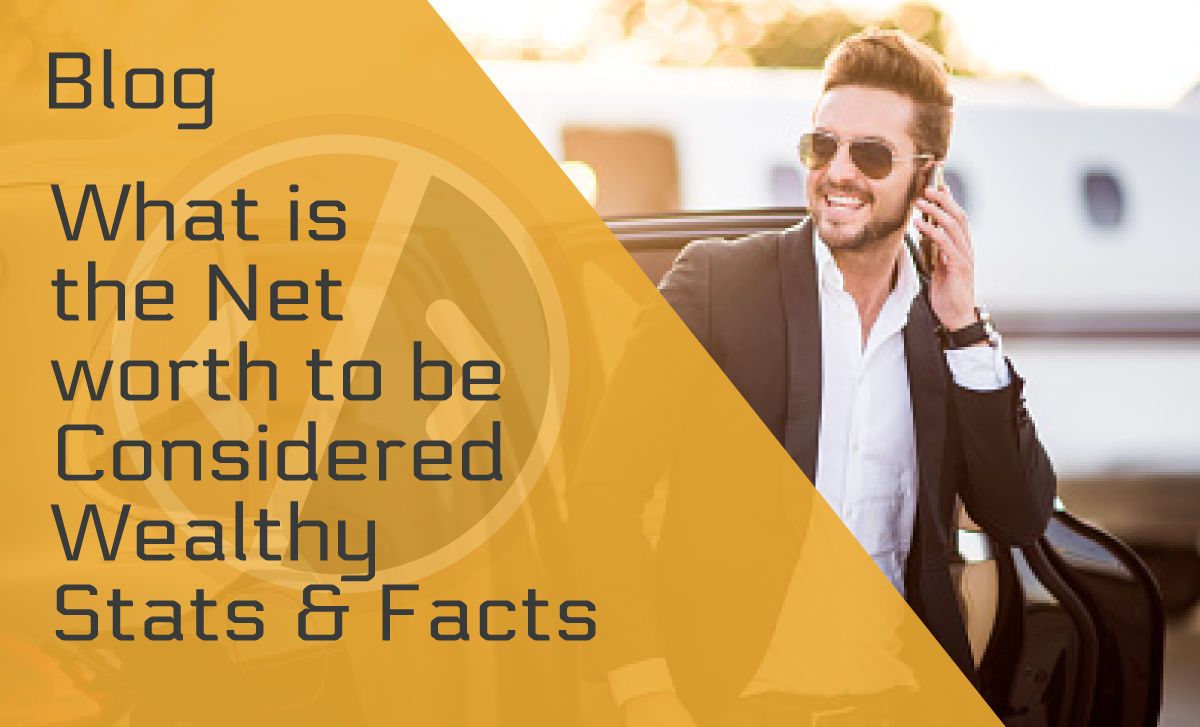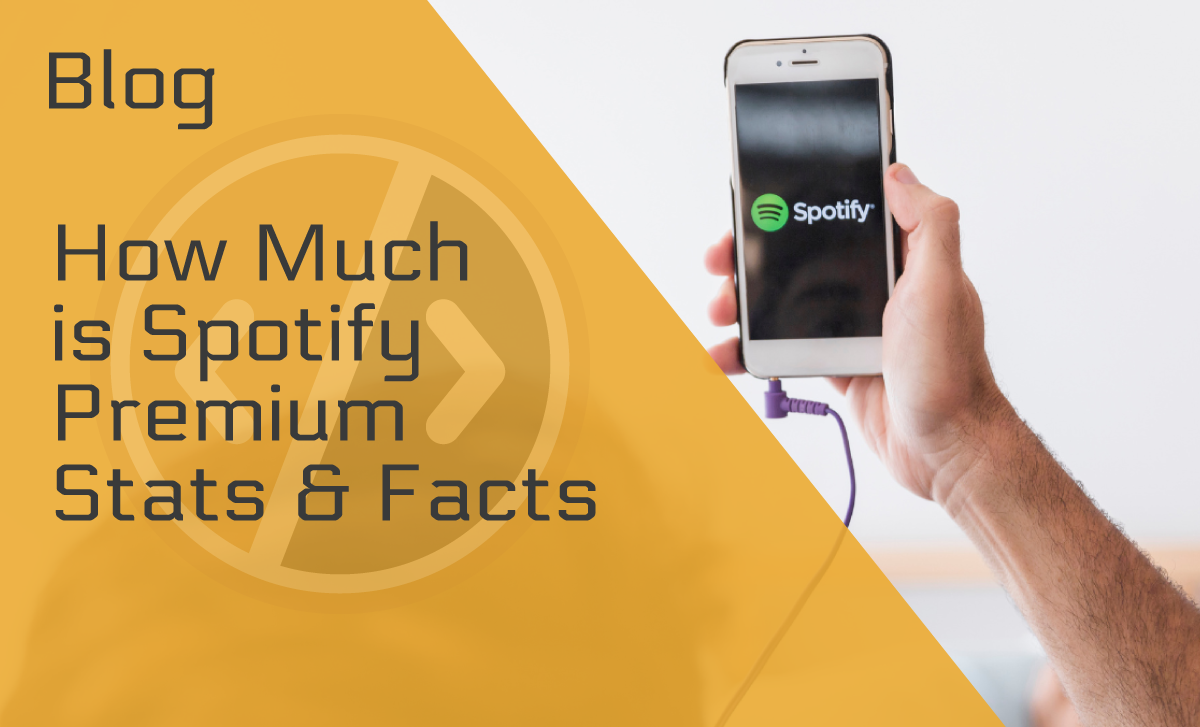How to Embed Video in WordPress — A Guide for WP Lovers
Published: October 10, 2022
If you’re trying to figure out how to embed video in WordPress, you’ll be pleased to learn that, while adding videos to blog posts, product pages, and the like was once more difficult, advances in web technology greatly simplified this process.
It’s especially important since videos, like images, are excellent tools for attracting visitors to your site, keeping them engaged, and ensuring they’ll return. In addition, video embedding can help your page rank higher in Google Search.
Let’s take a look at some of the benefits and methods of adding videos to your site.
Can You Upload Videos to WordPress directly?
You certainly can, but we don’t recommend it.
Embedding means uploading a video to a video hosting site, such as Vimeo, YouTube, or InVideo, a DIY video creation platform (instead of directly to your Media Library), and making it playable on your website.
Here are some of the benefits of embedding over uploading:
Save Storage Space and Bandwidth
The majority of small blogs use shared WordPress hosting, which means that videos would consume significant server resources if they weren’t hosted elsewhere. It could lead to the website crashing if the videos receive too much traffic.
Not using your web server for videos can also help you keep the page loading time under control, which is an important factor in SEO.
Video Quality Optimization
Platforms such as Vimeo and YouTube have built-in video quality selection, so viewers can easily adjust the video size and quality from within the player, eliminating the need to load two versions for different screen sizes.
Visibility and Traffic
If you want to increase your visibility, you should definitely embed a YouTube video in WordPress.
This way, you won’t lose traffic from the video hosting site. YouTube, the largest video hosting site, gets over 2 billion logins monthly and is the second most popular search engine.
Besides YouTube, you can use alternative platforms such as Vimeo, Wistia, Jetpack Video, and others.
When it comes to WordPress, it’s worth noting that it’s one of the best and cheapest website builders in 2022.
Why Embed Videos in WordPress?
Once you’ve created a website in WordPress, it’s time to boost conversions and user engagement with videos and images.
Including videos in your blog posts is an excellent way to keep your visitors’ attention. Videos will increase the amount of time visitors spend on your pages. In addition, many visitors prefer watching a video to reading a text.
In fact, 54% of people want to see more video content online.
Methods of Video Embedding in WordPress
Let’s take a look at the methods for embedding YouTube videos into WordPress pages, step by step. Remember that the same steps apply to most of the other popular video-sharing platforms.
There are three main methods of embedding videos.
Method 1 — Embedding Videos Using the Block Editor
WordPress has always been trying to make site creation as simple as possible, and video embedding is no exception. That’s why its page builder, Gutenberg (also known as Block Editor), provides an intuitive way to add a video to any page.
This feature allows you to automatically embed video in WordPress from popular video hosting services with nothing but its URL.
Log in to your account, go to the Dashboard, and then to the page where you want to embed the video. Add a YouTube block. Visit YouTube and copy the URL by highlighting the address bar or clicking Share.
If you want your video to begin at a specific time, include the time in the URL. Then, paste the URL into your WordPress block before clicking Embed.
WordPress will retrieve the embed code and show the video in the content editor once you paste the URL. To see the embedded video in your live post, save your post by clicking the Publish or Update button.
After you upload videos to WordPress, you can modify their settings by clicking on the editor and using the popup toolbar. You can add a caption on mobile devices and keep the video’s aspect ratio.
Modify the advanced settings on the right side of the page to have your videos play on mute, autoplay, or loop. In addition, you can change the video alignment, width, and other settings. Please keep in mind that not all settings are available for each block.
Alternatively, you can just paste the URL into the content area of the page you want the video to play on, and let the built-in Embed feature handle the rest.
Method 2 — Video Embed Plugins for WordPress
Did you know that there are 58,250 available plugins for WordPress? More importantly, some of them allow you to add advanced functionalities to the default methods for embedding code in WordPress.
If you intend to upload videos frequently or want more customization options, you’ll need a plugin-enabled plan to install the desired plugins. Embedding videos in WordPress is simple if you use a reliable WordPress video plugin.
Here are some plugins you may want to try.
Embed Plus for YouTube
One of the most user-friendly ways to upload videos is through YouTube. You can use this free YouTube plugin to embed an entire playlist or a video gallery on your website. In addition, you can enable automatic play or allow users to scroll through the playlist.
YouTube plugin can generate custom thumbnails for you. It also supports dynamic video sizing, which works well with any responsive theme, allowing you to embed video in WordPress easily.
Smash Balloon’s YouTube Feed Pro
YouTube Feed is one of the best YouTube video gallery WordPress plugins available. You can embed all of the videos on your YouTube channel in a gallery format that you can customize.
It imports new videos automatically, supports live streaming, combines feeds, embeds YouTube playlists, etc.
It also includes comments, likes, reactions, and shares, increasing your social proof. You can also use it with another Smash Balloon’s plugin, Social Wall, which combines all your social media content on a single page.
YouTube Subscribe Bar
You can subscribe to YouTube on WordPress with this plugin. It displays a YouTube subscribe button below the embedded YouTube videos. In addition, it retrieves your YouTube subscriber count to encourage more visitors to join your channel.
Method 3 — Embed Videos in WordPress Sidebar Widgets
You can also embed videos in WordPress sidebar widgets. The procedure is just as straightforward as it is with other methods. Widgets are typically used to add elements to the sidebar or footer.
In your WordPress admin area, go to Appearance, choose Widgets, click the Add Block icon (the Plus symbol), and search for Video.
Then, select the type of video you want and paste the URL. Once you click the Embed button, it’ll be added to the widget area.
Your video widget will appear on your site when you click the Update button. You can now view the video live on your website. The video will scale to fit the size of the widget area.
If you want to use a custom HTML widget, here’s how to embed HTML in WordPress sidebar widgets.
- Choose the video and press the Share button.
- Copy the embed code after selecting Embed.
- Navigate to Appearance, then Widgets in your WordPress admin panel.
- Next, you need to drag an HTML widget to the required display area and paste the code into the text area before clicking Save.
Wrapping Up
About 39.5% of the online world uses WordPress, so you need to up your game to stand out from the competition!
Now that you know how to embed video in WordPress with these three methods, it’s time to implement your knowledge and bring life to your website.
The best thing is that WordPress makes it extremely simple to embed videos from sites such as YouTube, Twitter, Facebook, Vimeo, and many others, so your possibilities are endless!
FAQ
Can I embed MP4 in WordPress?
Yes, you can. Since YouTube supports MP4 files, you can upload the video there and follow the procedure we described above.
If you don’t like this option, you can also self-host the video. First, go to WordPress’s Media and select Add New screen, which will take you to the Upload New Media screen.
You can drag and drop your video onto the screen or upload it using the Select Files button. In addition, you can choose your video from the Media Library within a page.
It’s worth mentioning that we recommend using a dedicated third-party video hosting provider due to potential site speed issues. And, of course, these processes are best done by a WordPress administrator.
Does WordPress support MOV files?
Yes, it does, as does YouTube if you want to host your video there.
If not, you can upload the MOV file to your media library and insert it into your page using the Add Media button. In addition, you can manage your MOV files with a plugin such as WP-MOV.
What video format does WordPress support?
If you want to upload the videos directly to your site, it’s important to know which video formats WordPress supports. The video feature supports the following file types: mp4, m4v, ogv, webm, flv, and wmv.