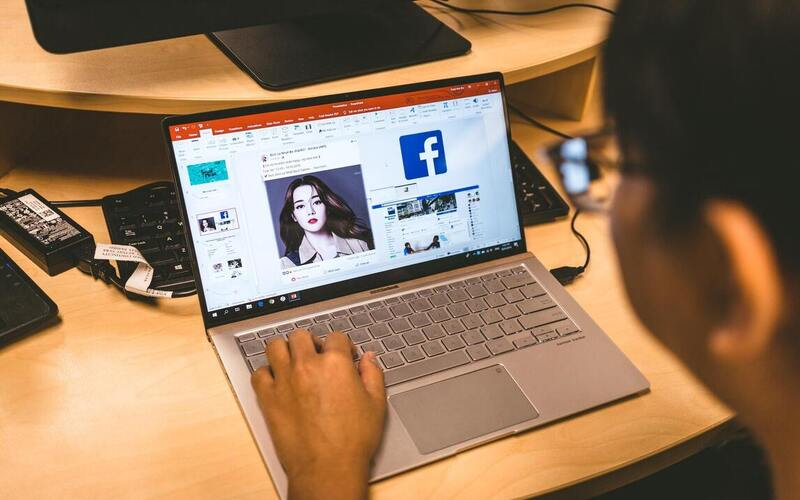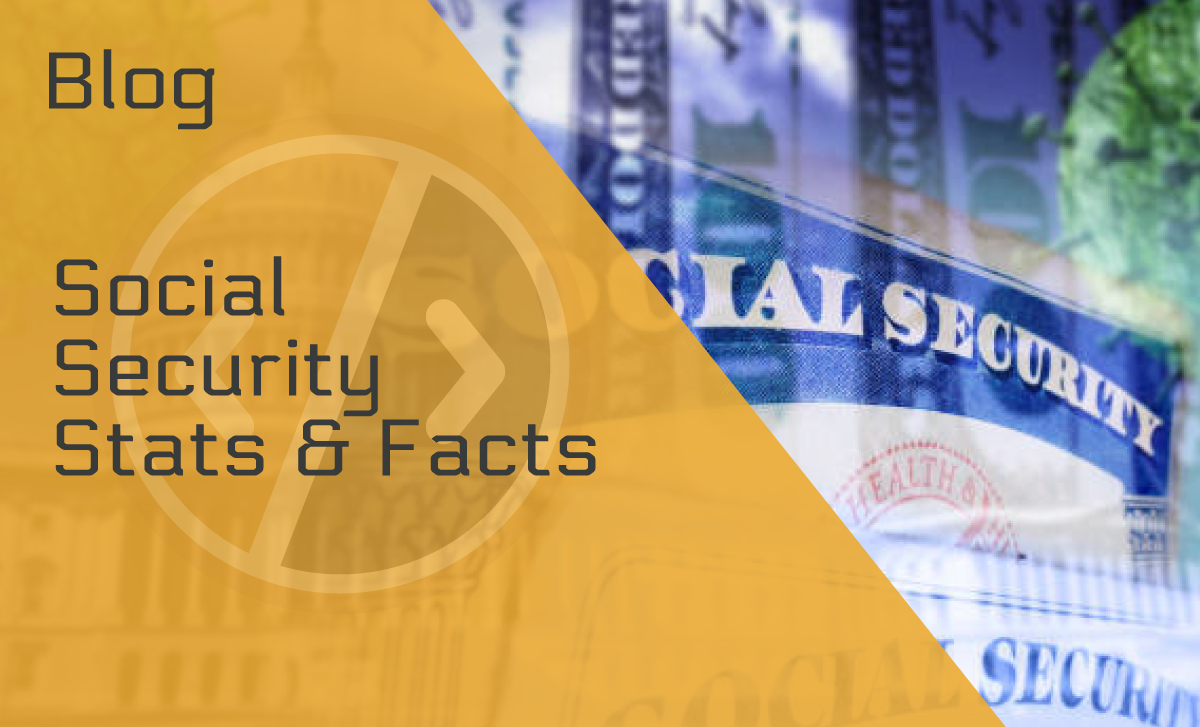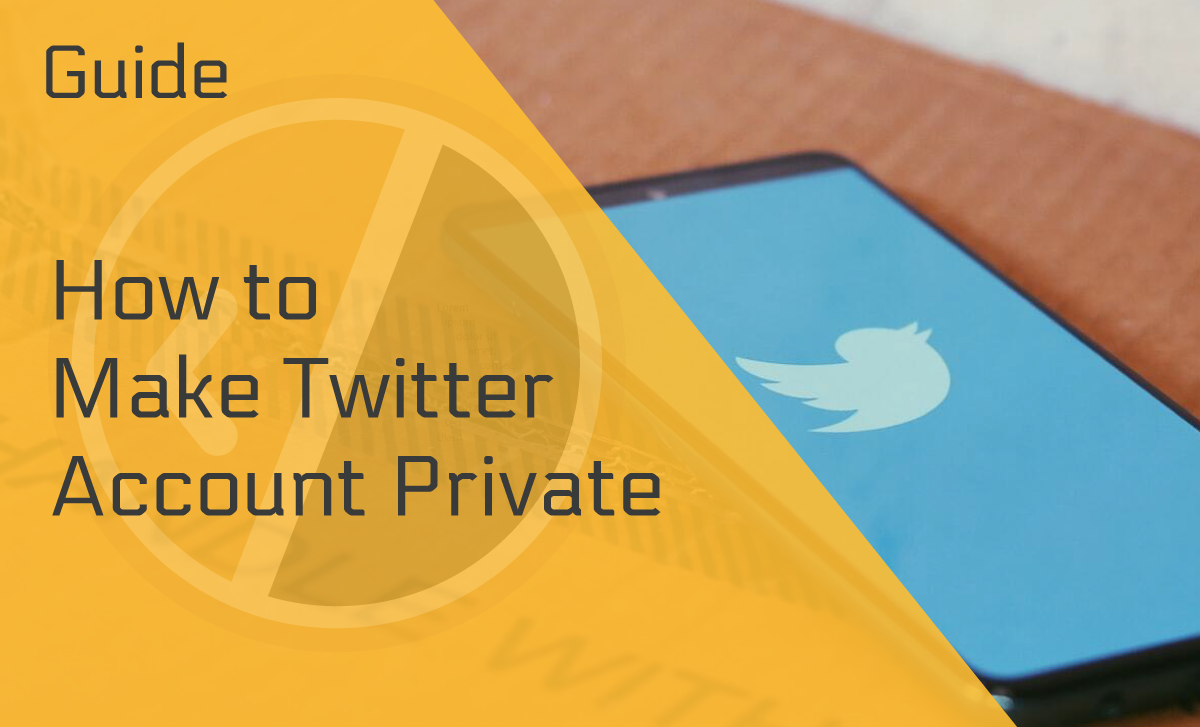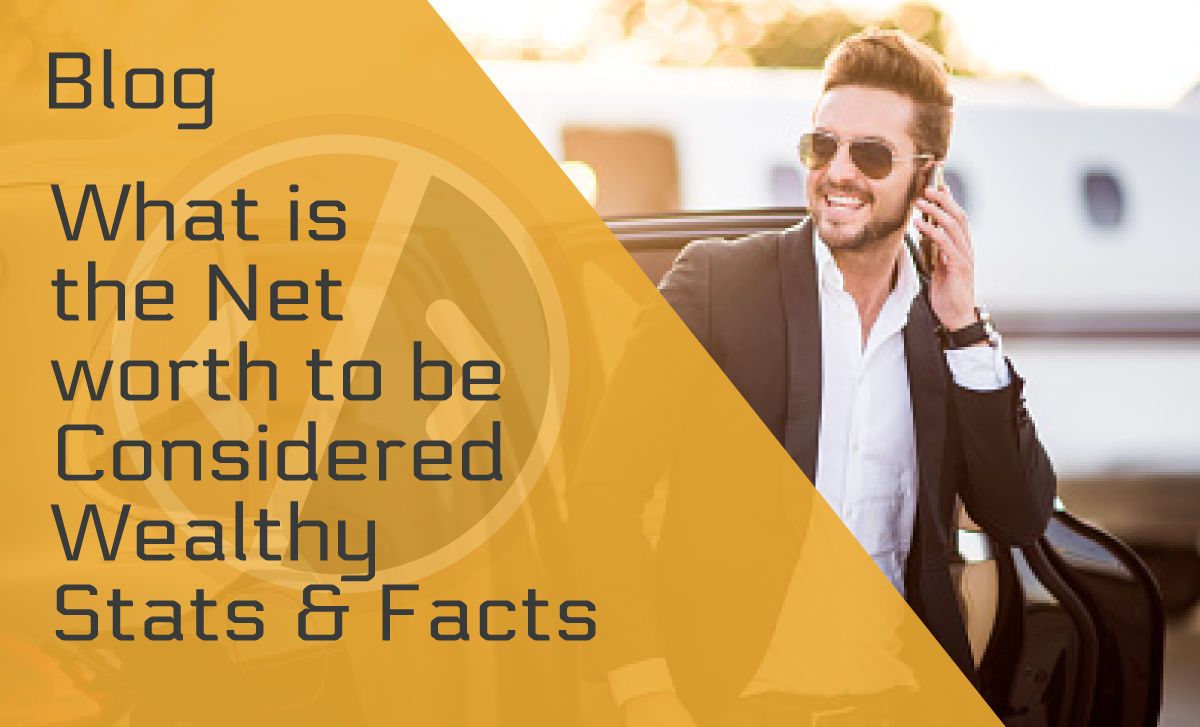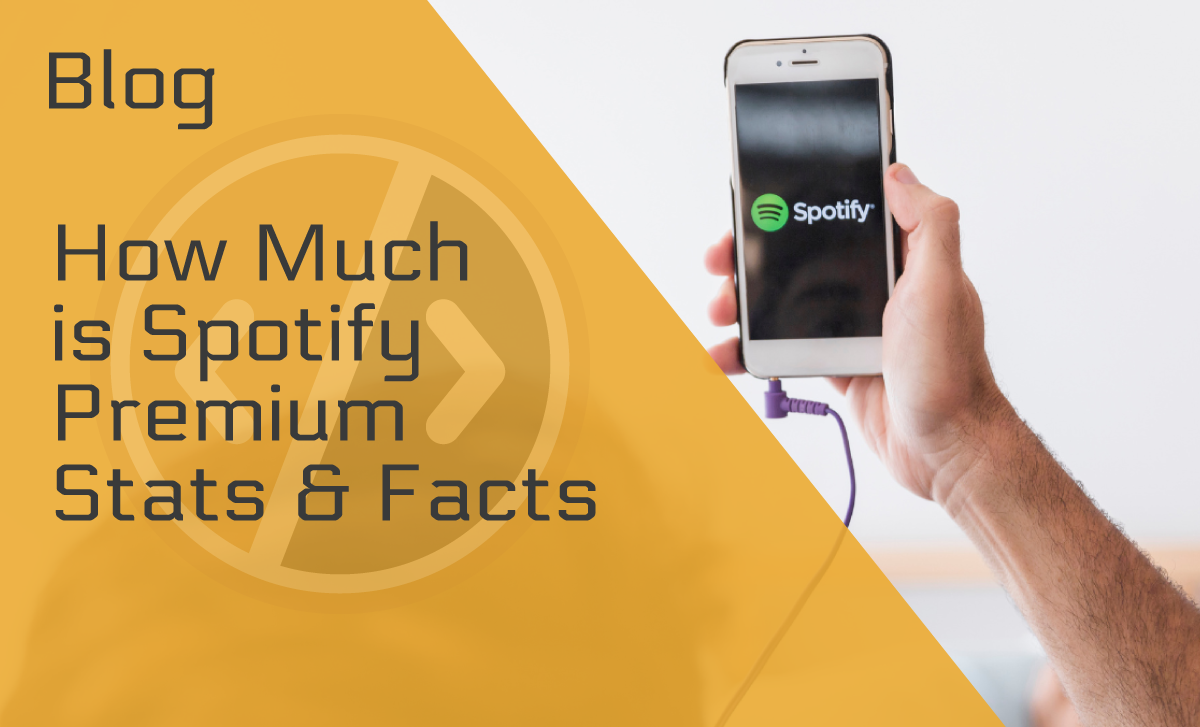How to Post a Video on Facebook in a Few Easy Steps
Published: October 19, 2022
If you’re trying to promote your business through online channels, figuring out how to post a video on Facebook is a step in the right direction.
As Facebook expands, more options for promoting your content emerge. Sharing videos is now as simple as sharing photos. Also, there are several ways to share a video with your target audience through your Facebook page.
Let’s get started!
Why Upload Videos to Facebook?
Facebook is the second-largest video platform after YouTube, which gets over 2 billion logins monthly.
Considering that, on average, users spend 26 minutes watching Facebook videos daily, rest assured that your videos will get seen on this social platform.
With over 1 billion video views daily on Facebook, the social network accounts for 60% of all global video shares. In addition, video uploads on Facebook are more than twice as successful as photos.
Furthermore, 72% of internet users learn about a product through videos, so if you want to promote your small business, Facebook is the way to go!
Videos help marketers generate leads, so 80% of the time, marketers use videos for their social media marketing.
How to Upload a Video to Facebook from Your Computer?
After recording a video and transferring it from your camera to your computer, you should be ready to go. Follow the next steps to upload a video to Facebook quickly.
Step 1 — Click “Add Photo/Video”
In the Share box at the top of your Timeline or Home page, select “Add Photo/Video.” Facebook photo and video upload options will appear. Click the “Add Video” button to open the video uploader.
Step 2 — Click “Choose File”
This way, you can locate the video file on your computer (the Drag and Drop option is also available). A file explorer will launch, allowing you to find the video file you want for your Facebook upload.
The social network supports almost all popular video formats, including mov, avi, mp4, wmv, and mkv.
When you choose a video, you’ll be returned to Facebook, where it will be attached to your post. Just make sure the video is smaller than 4GB and shorter than 240 minutes. A filmstrip will appear, which indicates that you’re uploading a video, not a photo.
Step 3 — Add a Description
Next, you can use the “Say Something About This Video” box to add a title, description, and location to your Facebook video. Enter this information in the fields located beneath the file. Of course, this is optional, but it helps users find and understand your video more easily.
Step 4 — Choose Your Audience
To limit who can watch your videos, use the drop-down menu next to the “Post” button. Then, using the “Privacy” menu, you can control who can see the video.
Your basic options are “Only Me,” “Friends,” “Friends Except Acquaintances,” “Public,” or a “Custom” group of people.
Choose “Only Me” if you want to be the only one who’s able to see the video. It’ll remain on your timeline, but only you will see it.
Step 5 — Click “Post”
At the bottom of your post, a blue progress bar will appear. Be patient, as uploading video posts can take some time. When it’s finished, you’ll get a notification that your video is being processed, meaning you’ll have to wait a little longer for it to be ready.
Of course, long videos will take longer to upload and process. Before uploading lengthier videos, ensure your internet connection is strong.
Once you’ve gone through all of the steps, the audience you’ve chosen will be able to see your posts. All your videos will be displayed in the News Feed.
Step 6 — Find Your Video
Open the “Photos” app from the menu on the left to find all the uploaded videos. If you want to see all your videos, go to the “Albums” tab and choose the “Videos” album.
How to Post a Video on Facebook from a Phone?
Did you know that 99% of all internet users worldwide access social media from their smartphones?
So, we’ll go ahead and assume that you belong to this group as well. Additionally, let’s also assume that many of the videos you want to share, like photos, are the ones you take while you’re out and about.
Here is how to share a video directly from your smartphone using the Facebook app.
Step 1 — Tap “What’s on Your Mind?”
All videos are added as a post. So, you’ll need to start a new post.
Step 2 — Tap the “Camera” Button
Your phone’s photo and video for Facebook will be displayed.
If this is your first time doing so, you’ll be asked to allow the app access to your phone’s camera and storage.
Step 3 — Tap the Video You Want to Share
A video preview will be displayed to test how it’ll look once you share it. If you have multiple videos to upload, you can select them all at once and click “Done.”
Instead of choosing an existing video, you can even record a new one. The procedure for making a Facebook video is not the same for Android and iOS.
Android
In the post, choose the “Camera” button, then select the “Video Camera” button with a “+” at the top. This way, you’ll open your camera, and you’ll be able to record a new video. When you’re finished, it’ll be added to the list of videos you can post.
iOS
Select the “Camera” button in the post, then tap “Camera” again in the top corner of the Camera Roll. To record a video, tap the “Video Camera” button at the bottom, then the “Shutter” button. When you’re done, tap “Use” to add it to your post.
Step 4 — Add Description
Include additional information with your Facebook video. Like any other post type, you can add a comment, tag, and location.
Step 5 — Set Your Audience
Click the “Audience” menu at the top to choose who can see your video. Choose “Only Me” to keep your video private. Only you’ll be able to see the video in your Timeline.
Step 6 — Click “Post”
Once you’re finished, click “Post” to publish your video to Facebook. It’ll appear on your Timeline and in your friends’ News Feeds. But, of course, that depends on your privacy settings.
How to Post a Long Video on Facebook Story?
When you upload videos to Facebook Story, there is a 26-second limit. That means regardless of how long the video is, Facebook will cut it into a clip with a duration of 26 seconds.
So, if you want to post a long video, you should divide it into a few clips. You’ll entice more people to watch your videos, increasing story views.
Since we know that more than a quarter of the world’s population bought something online in 2020 and that the numbers have probably only increased since then, you don’t want to miss out on the potential exposure.
You can cut your long videos on Facebook into clips using the built-in editor and then upload the clips to your Facebook Story.
Furthermore, there seems to be a workaround allowing you to upload a full-length story video of up to 43 minutes. First, open the Messenger app and enter a chat page. Then, click the “Gallery” icon and choose the video you want to upload.
Then, choose “Edit,” and when the new page loads, select “Your Story” and then “Add.” You’ve now added a lengthy video to your story.
How to Post a YouTube Video on Facebook?
We all know how huge YouTube is, but did you know that there are more than 600 YouTubers who have 10 million subscribers?
If you want to post a video, go to YouTube and choose the one you want to share on Facebook. Then, click “Share” beneath the video player, and a window will appear where you can select “Facebook.”
Choose the video post destination from the drop-down menu. For example, you can select “Share to News Feed or Story.” Once you’ve determined the destination of the YouTube video, choose “Post to Facebook.”
Wrapping Up
Uploading Facebook videos is an excellent way to promote your business or share your favorite moments with your selected audience. The best thing is that you can add them from a computer or a smartphone.
It is estimated that 98.3% of mobile users have this platform installed on their devices, and knowing how to post a video on Facebook allows you to reach a solid portion of them.
FAQ
How long of a video can you post on Facebook?
The video resolution should be 1080p or less. Facebook supports file sizes of up to 4GB; however, larger files may take longer to upload on a slower Internet connection. Videos can be up to 240 minutes in length.
Why can't I post a video on Facebook?
If you can’t upload a video to Facebook, it could be a problem with your phone’s privacy settings. Other potential causes include using an unsupported file type or web browser, causing processing wait times and prolonged encoding.
Facebook recommends using H.264 videos in mov or mp4 formats.
In addition, Chrome, Mozilla Firefox, Opera, Microsoft Edge, and Safari are the best browsers for uploading videos to Facebook. And ensure the video dimensions are multiples of 16px for the best compression.
Why do Facebook videos stop playing after 30 seconds?
Issues like this might be caused by a slow internet connection, a Facebook bug, an outdated app or browser, your cache settings, etc. In the worst-case scenario, if you can’t solve the issue on your own, Facebook’s support team should be able to help.